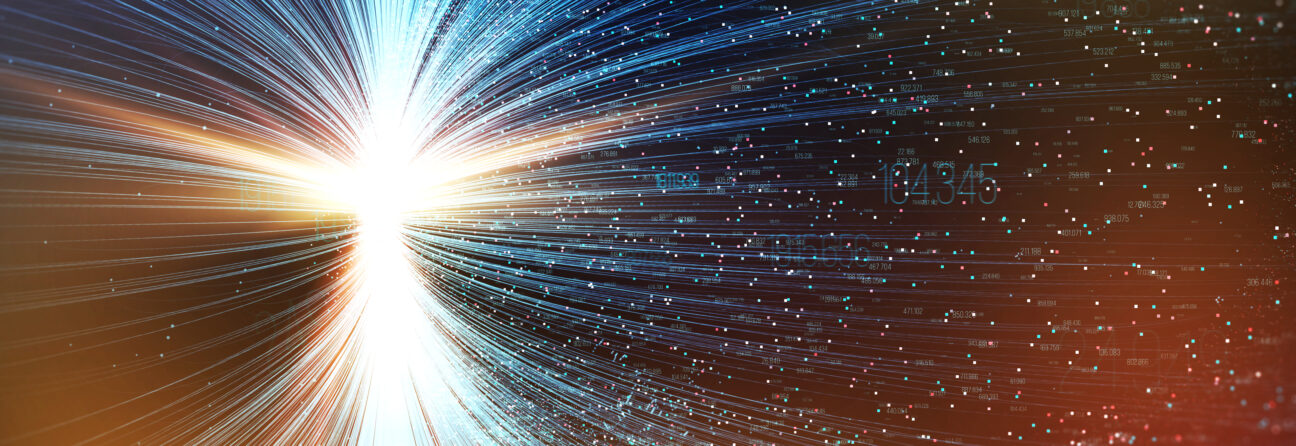An Analytics App is one of the most undervalued functionalities in Alteryx! It gives you the opportunity to make Alteryx even more user friendly and to scale the use of it exponentially in your company.
Chained Analytic Apps are a more complex type of analytic app that allows you to create Apps the are dynamic and responsive to your data. This blog-post primarily focus on Chained Analytic Apps. If you never heard of an Analytic App, this post can also be a good place to start. This post won’t go into detail of the fundamentals of “simple” Analytic Apps but instead focus on the slightly more complex Chained Analytic Apps. You are more than welcome to reach out if you would like a more in-depth introduction to normal Analytic Apps and how they can create value for your company.
What is an Analytic App?
An Analytic App is essentially just a regular Alteryx workflow in which the creator his limited the interface (or page in non-technical terms) to accustom the needs of the end user. In other words, the creator can make sure the end user only goes through the bare minimum to get the data they need.
Let’s imagine that your company has a SQL database or an Excel sheet containing every transaction your company has ever completed. Instead of regularly supplying your Business Analysts with multiple SQL extracts containing specific transactions from January, 2015 or October, 2018, you can create an Alteryx Analytic App that can automatically slice the data in every conceivable manner – and thus save you a ton of time pulling SQL extracts and give your Analysts freer access to the data they need.
Let’s elaborate on the use case from above. Below is an image from Alteryx showing a simple data set with four variables: Transaction ID, Product Category, Sales, Profit and a Date (month and year).
A very simple Analytic App would give the Analyst an output based on his/hers selection of Dates and Product Category. That would look something like this:
As you can see the user goes from viewing all the available rows in IMAGE 1 with a normal workflow to only seeing the one relevant row containing a single sweatshirt transaction from June 2015. If there were 10.000 sweatshirt transactions in June 2015, the user could easily download the file as an Excel or .csv file. Pretty smart!
“Analytic Apps are probably the coolest thing I’ve ever seen! Why would I ever need a Chained Analytic App?!”
Great question! Let’s look at another example.
In the video, the user selected January, 2015 and sweatshirts and ended up with no output data. Why? Well, that’s because there are no sweatshirt transactions in January, 2015.
In technical terms, a simple Analytic App isn’t input dynamic which means that the Analytic App doesn’t filter data automatically and, hence, it shows all Product Category instead of showing the ones that actually includes data given the Date selection (January, 2015 in this case). Luckily, this is exactly what Chained Analytical Apps can help us overcome!
The “What” and “How” of Chained Analytical Apps
Chained Analytical Apps are, as suggested by the title, a series of apps “chained” together to allow for a dynamic parameter control. The image below shows the Alteryx workflow for the simple Analytical App.
As you can see, we have two Interface tools in the same workflow that allow the user to choose Date (labelled Month and Year in the workflow) and Product Category. These two Interface tools format two Filter tools that ensures that the user only sees the data he/she wants. To create a Chained Analytic App, we have to split these two Interface tools into two separate workflows.
STEP 1
Create a new workflow and copy/paste the left-hand side of the original Analytic App into it.
STEP 2
Create a new field called “VALUE” with a formula tool and fill it with the content of Product Category (or whatever might be relevant in your case).
STEP 3
Add a Select tool and rename your original Product Category “NAME” and deselect all other fields than “NAME” and “VALUE”.
STEP 4
Add a Unique tool and select both the “NAME” and “VALUE”.
STEP 5
Add two Output Data tools: one that outputs all the data after the 1st step (i.e. selection of Month and Year) and a second that outputs the Product Categories relevant to the selection of Month and Year.
STEP 6
Create a second workflow with the right-hand side of the original, simple Analytic App. Add an Input Data tool with the data from the 1st Output Data tool described in STEP 5.
STEP 7
In the Drop-Down interface tool in your second workflow configure the List Values as External Source – Must contain NAME && VALUE fields (can be relative path) and in the Properties drop-down select the file from the 2nd Output tool in STEP 5 (the one with only NAME and VALUE Product Categories).
STEP 7
In your second workflow, add a Browse tool after the Filter tool and go to View -> Interface Designer. In the Interface Designer, tick On Success – Show Results to User and tick the Browse tool you just added. If you want your user to be able to download the data extract, you should add an Output Data tool instead of a Browse tool and follow the same logic as above.
STEP 8
Go back to your first workflow and open the Interface Designer here. Tick the On Success – Run Another Analytic App and select the .yxwz file with your second workflow. Remember to Run and Save your workflows.
STEP 9
Stay in your first workflow and click the wand in the top right corner to run your app. Congrats! You’ve just created your first Chained Analytic App.
Please feel free to reach out, if you have any questions or would like to see more advanced Chained Alteryx Apps!